Діагностика проблемних ситуацій
Діагностика проблемних ситуацій
Наступні знання вам знадобляться при вирішені різнорідних проблем з вашим веб-ресурсом, які не дають вам спокійно спати. До проведення буль-яких дій рекомендуємо вам вимкнути FireWall.
1. Запуск команди в командному рядку в ОС Windows.
Описані в цій статті утиліти запускаються з командного рядка. Приведемо приклад використання утиліти tracert, інші працюються аналогічно.
Виконайте наступні дії:
- натисніть кнопку "Старт" ("Пуск").
- виберіть пункт "Виконати"
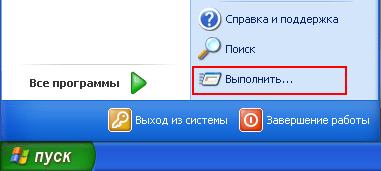
- у вікні, яке з'явилося наберіть команду "cmd" і натисніть Enter.

Або якщо ви використовуєте ОС Window`s 7, то після натиснення на "Старт" в полі "Знайти програми і файли" наберіть команду "cmd" і натисніть Enter.
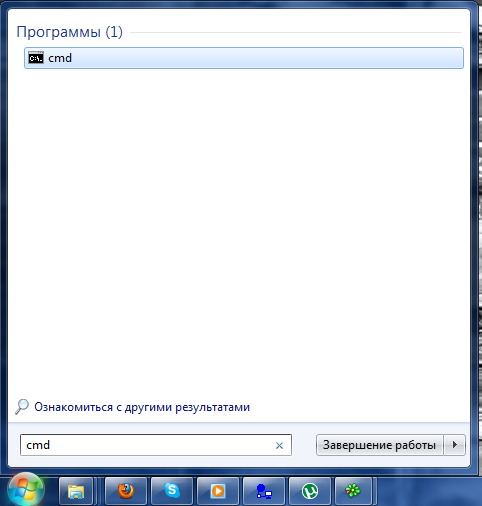
В результаті має з'явитися чорне вікно - командний рядок, в якому ви і будете здійснювати діагностику проблем. Якщо у службі тех.підтримки вас попрохають зробити знімок екрану(скріншот) або скопіювати результат виконання команди як текст, зробити необхідно наступне.
2. Копіювання тексту.
Для прикладу розгянемо трасування маршруту до інтернет-ресурсу (в якості прикладу використовується домен domain.tld, але ж ви не забуваєте, що на його місці має бути ваш домен).
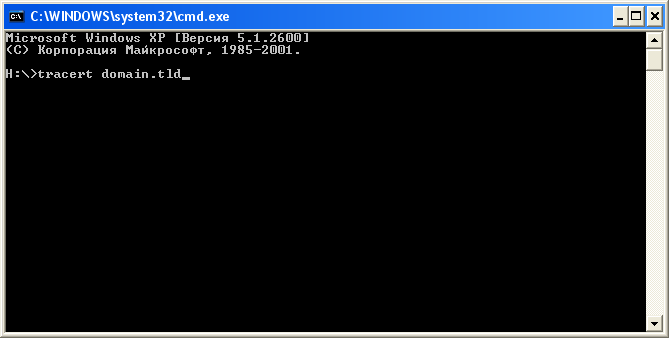
Далі натисніть правою кнопкою миші на екрані з результатом і оберіть пункт "Помістити".
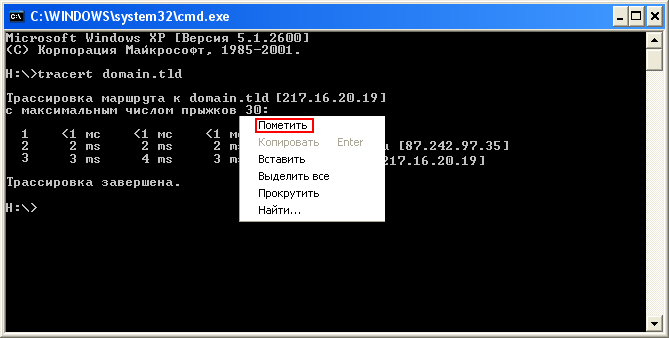
Виділіть мишкою результат.
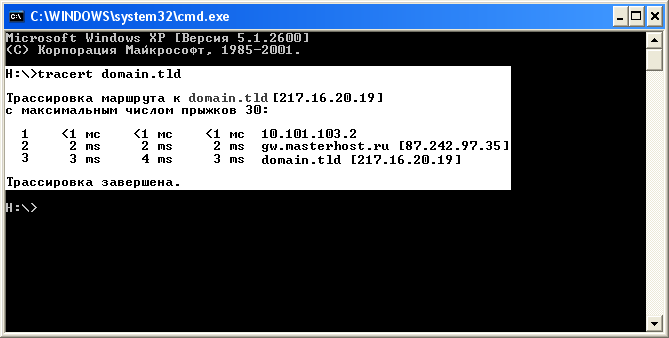
Далі вставте текст в повідомлення, яке відправите. Вставити ви можете натиснувши праву кнопку -> "Вставити", або Ctrl + V.
3. Змінок екрану.
Кращим варіантом демострування тех.підтримці результатів є знімок екрану. Для того, щоб зробити скріншот достатньо лише натиснути кнопку на клавіатурі "Print Screen" - він робити знімок всього монітору. При натисненні кнопки "Print Screen" змінок копіюється до буферу обміну, потім його необхідно вставити в будь-який графічний редактор (наприклад Paint). Це робиться з меню "Правка"->"Вставити" або комбінацією клавіш Ctrl + V.
4. Трасування.
tracert - це службова утиліта, призначена визначати маршрут даних в TCP/IP мережах. З її допомогою можна переглянути дані щодо проміжних вузлів, через які пройшли дані до заданого ресурсу. Якщо ж є проблема з доставкою пакетів, то дана утиліта дозволяє виявити на якому саме проміжку відбувається помилка.Синтаксис команди tracert наступний:
tracert ім'я_заданого_вузла
Віддаленим вузлом може бути ваш домен чи сервер, на якому він хоститься, також це може бути поштовий сервер, який обслуговує ваш домен.
5. Telnet
Telnet (Teletype Network) - це один з найстарших протоколів Інтернет. Він дозволяє з'єднатись з віддаленим компютером, який знаходиться в мережі та працювати з ним ніби на локальному компютері. В даний час, у зв'язку з недоліками безпеки цього протоколу, він майже не використовується — його замінив протокол SSH. Комунікації через SSH передаються через мережу у зашифрованому вигляді. Але за допомогою цієї утиліти ви можете перевірити чи відповідають сервер хостування чи поштові сервери, тобто чи проблеми зумовлені неправильними налаштуванням на вашій стороні чи сервери просто не належно працюють.
Варто відмітити, що якщо ви використовуєте ОС Windows Vista або Windows 7, то вам необхідно встановити утиліту telnet. Для цього перейдіть в "Старт"->"Панель керування"->"Програми" і оберіть вкладку "Turn Windows Features on or off"("Включення та виключення компонентів Windowns"). Там в списку оберіть telnet-клієнт і натисніть встановити.
Синтаксис команди:
telnet ім'я_сервера порт
6. Діагностика ftp.
Для з'єднання з сервером за протоколом telnet наберіть
telnet example.in.ua 21
Якщо з'єднання пройшло успішно, ви можете авторизуватися на сервері за допомогою команд USER та PASS, а також отримати отримати повний список команд за допомогою команди HELP:
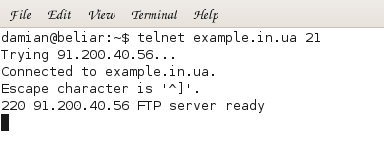
Але для перевірки працездатності сервера достатньо отримати від нього відповідь 220 FTP server ready.
7. Перевірка роботи пошти.
Перевірка роботи пошти здійснюється таким же чином як і перевірка роботи ftp. Тільки для того, щоб перевірити роботу наприклад imap-сервера, необхідно з'єднюватись з сервером mail.example.in.ua і порт відповідно 143 для незахищеного з'єднання (без використання SSL/TLS). Нагадуємо, що налаштування поштової скриньки ви можете подивитись за посиланням http://help.hvosting.ua/?info&email=admin@example.in.ua, де замість admin@example.in.ua має бути адреса вашої скриньки.
8. Коли з'єднання не відбувається.
Коли відповідь не вдається отримати найвірогідніше на вашому комп'ютері або у вашій мережі закритий порт, який використовується для передачі даних по даному протоколу. В цьому випадку зверніться до адміністратора мережі.
9. Перегляд заголовків повідомлень.
Зазавичай в простому заголовку електронного повідомлення вказана тільки адреса відправника і тема листа. Але існують ще й повні технічні заголовки, які несуть додаткову інформацію про те, коли, звідки і по якому маршруту прийшов лист, а також інформацію, яку добавляються до листа різні службові програми.
Outlook Express
Щоб переглянути технічні заголовки в Outlook Express версій 4, 5 та 6 необхідно відкрити лист в окремому вікні і натиснути F3 (Message Source Window).
The Bat!
В поштовому клієнті The Bat! викликати команду "Показати заголовки (RFC-822)", яка переключає режим перегляду в повний/звичайний. Це робиться так: викликаєте контекстне меню, нажавши праву кнопку миші, і обираєте пункт "Показати заголовки (RFC-822)". Або в пункті "Вид" вибрати команду "Показати заголовки (RFC-822)". Або натиснути комбінацію клавіш CTRL+SHIFT+K.
Outlook 2002, 2007
В цьому клієнті необхідно зробити наступні дії:
- вибрати необхідний лист
- визвати контекстне меню
- обрати пункт "Параметри"
- в полі "заголовки Інтернету" будуть технічні заголовки
Thunderbird 1.5
Відображення повних заголовків можна включити в меню "Вид"->"Заголовки" і поставити галочку "Всі". Можна також відкрити листа і натиснути CTRL+U.
Netscape Messenger
Повні заголовки можна подивитись в меню «View»->«Page Source».
*налаштування вказані для показового домену example.in.ua на сервері h56.hvosting.ua (аккаунт під назвою example), при роботі з хостингом використовуйте свої дані.





